Chắc hằn ai cũng biết rằng RAM (RANDOM ACCESS MEMORY) là một trong những bộ phận linh kiện rất quan trọng trong mỗi chiếc máy tính của mình. Theo thời gian sử dụng thì RAM cũng bị hao mòn phần nào độ bền theo thời gian và hiệu năng, nên hiện tượng lỗi thường hay xảy ra.
Vậy để biết rằng những chiếc RAM của mình có phát sinh lỗi gì hay không thì TTP Cần Thơ xin giới thiệu và hướng dẫn các bạn kiểm tra RAM máy tính và test RAM máy tính "chuẩn không cần chỉnh".
1. SỬ DỤNG WINDOWS MEMORY DIAGNOSTIC ĐỂ KIỂM TRA:
Cách này được áp dụng trong trường hợp là máy bạn vẫn còn mở được và hoạt động bình thường,
Bạn mở công cụ Windows Memory Diagnostic
Cách 1: Bạn tiến hành nhấn tổ hợp phím Windows + R hoặc bạn gõ biểu tượng phím windows ở góc dưới bên trái màn hình. Nhấn vào và gõ Run để hợp hợp thoại. Sau đó, bạn nhập lệnh mdsched.exe và ENTER.
Cách 2: Mở Control Panel, chuyên sang chế độ Large Icons và tìm dòng Administrative Tools.
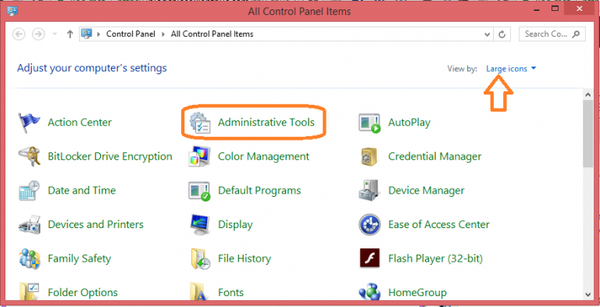
Sau khi bạn đã vào được Administrative Tools thì bạn sẽ được hiện ra một cửa sổ với gồm rất nhiều công cụ trong windows, tuy nhiên ta chỉ cần kiếm chức năng kiểm tra RAM nên công cục đó là tên Windows Memory Diagnostic.
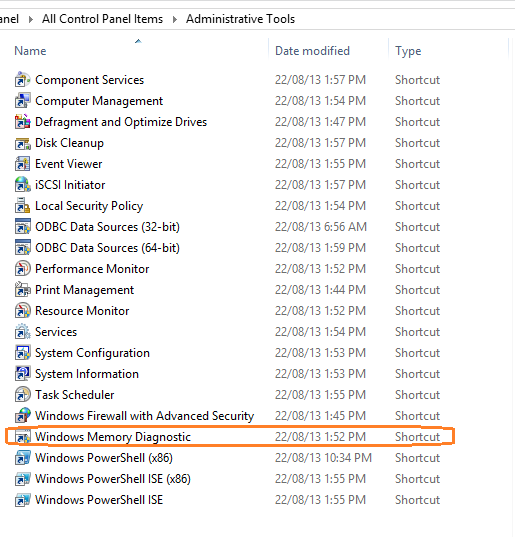
Ok, bắt đầu nào. cộng cụ kiểm tra RAM mà chúng ta cần được bật lên. Và bây giờ ta sẽ chọn mục Restart now and check for problenms (recommend). Sau đó máy tính của bạn sẽ tiến hành khởi động lại và bước vào quy trình kiểm tra RAM trong hệ thống máy tính.
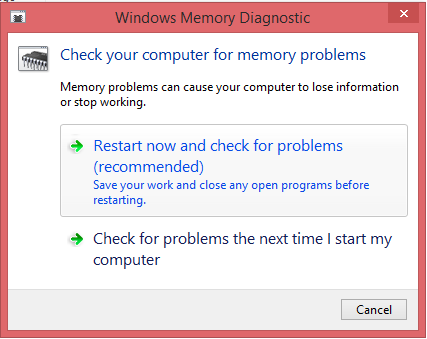
LƯU Ý! bạn nên tất hết các ứng dụng đang dùng và các ứng dụng chạy ngầm để có thể test RAM một cách chính xác nhất nhé!
Vào lúc này, Windows Memory Diagnostic bắt đầu được kích hoạt và bắt đầu quá trình kiểm tra RAM xem nó có lỗi hay không? Thời gian chờ đợi khoảng vài phút.

Sau khi chạy xong chương trình, thì máy tính của bạn sẽ restart lại thêm 1 lần nữa và sau đó sẽ vào thằng Desktop. Vào lúc này thì một khung cửa sổ nhỏ sẽ hiện lên thông báo vê tình trạng RAM hiện tại của bạn ở phía dưới góc phải màn hình và hiện trên thanh Taskbar của bạn.
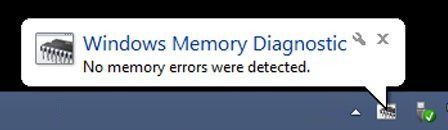
Nếu bạn muốn xem kỹ hơn, bạn có thể mở phần Sindows Logs ra để xem. Bạn muốn xem Windows Logs thì bạn mở phần Event Viewer.
Cách mở Event Viewer thì bạn cũng làm theo giống như cách bạn mở Windows Memory Diagnostic nhé!
Sau khi bạn mở Event Viewer thì bạn nhấn vào Windows Logs và chọn System, sau đó chọn Find.
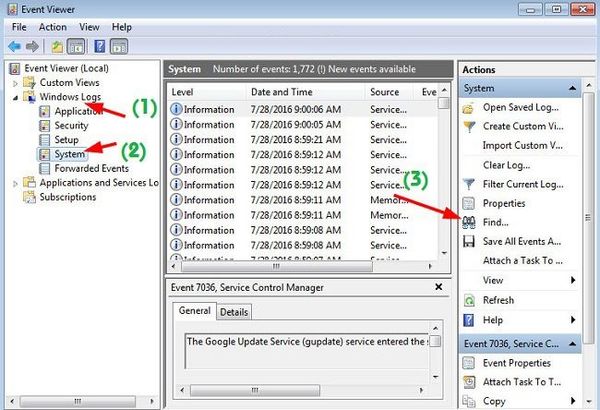
Bạn tiến hành nhập vào từ khóa MemoryDiagnostic và ô Find What và nhấn vào Find Next để tìm kiếm.
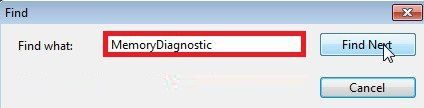
Và sau khi nhập ta được kết quả tìm kiếm dưới đây.
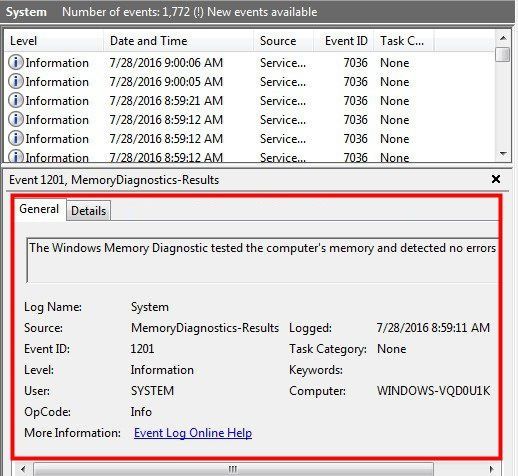
OK. Như vậy là chúng ta đã xong cách sử dụng lệnh Windows Memory Diagnostic.
2. SỬ DỤNG PHẦN MỀM MANG TÊN MEMTEST86 ĐỂ KIỂM TEST RAM:
Cách này được áp dụng trong trường hợp "tệ" khi mà máy bạn không thể nào truy cập vào được windows. Thì bạn có thể sử dụng phần mềm MEMTEST86 để chẩn doán lỗi của RAM.
Độ chính xác của phần mềm này cũng tương đương với Windows Memory Diagnostic có sẵn trên Windows.
Để có thể kiểm tra tình trạng RAM của mình thế nào bằng phần mềm này thì bạn hãy tải tại đây: https://www.memtest86.com/download.htm
Phần mềm này cũng có hai bản là trả phí và miễn phí. Bạn chỉ cần sử dụng bản miễn phí là đã quá đủ rồi.
Có 2 cách để sử dụng phần mềm MEMTEST86 này, bạn có thể tạo ra một chiếc USB boot có thể kiểm tra RAM được hay một chiếc USB boot đa năng có sẵn phần mềm này bên trong.
Cách thứ 1: Bạn mở lên phần mềm Memtest86.exe mà bạn đã tải về, sau đó chạy file Memtest86+ USB Installer.exe và làm như hình dưới.
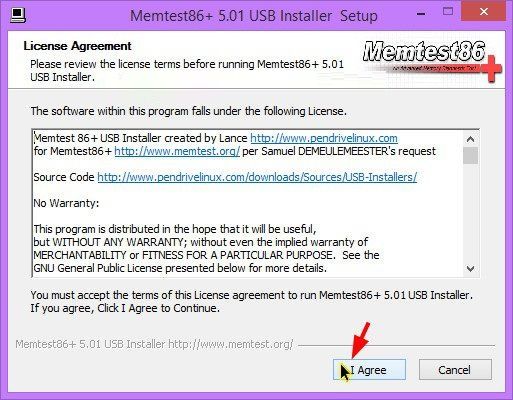
Tại phần Select your USB Flash Drive, thì bạn chọn ổ USB của mình và chọn Create để nó tạo boot cho chiếc USB boot.
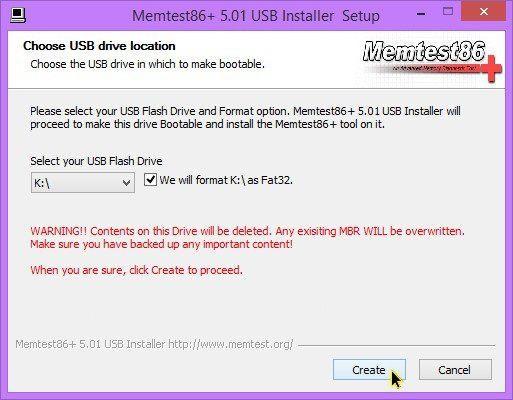
Nhấn vào Create để chương trình chạy và làm việc với chiếc USB. Sau khi các thao tác hoàn thành và quá trình chờ đợi khoảng 1-2 phút thì bạn đã có một chiếc USB có khả năng boot test RAM rồi.
Cách thứ 2: Một chiếc USB đa năng và sử dụng nó
Ở trên mạng internet hiện nay bạn có thể tìm thấy được những hướng dẫn sử dụng và download phần mềm tạo USB boot đa năng và trong đó có tích hợp sẵn phần mềm Memtest86. Thì GEARVN xin khuyến khích các bạn nên có và tạo ngay cho mình một chiếc USB boot đa năng này để có thể thuận tiện nhất cho việc cứu hộ chiếc máy tính của mình mỗi khi có vấn đề gì.
Sau khi bạn đã có cho mình trong tay một chiếc USB boot có khả năng test RAM rồi thì còn chờ gì nữa? Hãy tiến hành test RAM của mình thôi nào!
Bước này, ta ghim chiếc USB vào máy tính của mình và tiến hành RESET máy lại. Sau đó ta chọn vào chế độ BOOT (để boot ta nhấn các phím F1-F12 hoặc phím DEL), chọn ổ khởi động là USB để có thể mở được phần mềm Memtest86 nhé!

Chương trình Memtest86 đang chạy và chia ra làm nhiều giai đoạn khác nhau. Trong quá trình phần mềm đang chạy bạn hãy nhớ để cho nó chạy hoàn thành 100% nhé. Thời gian chờ đợi có thể tứ 1-20 phút tùy theo. Sẽ có từng giai đoạn test từ Pass 1 đến Pass 7 là hoàn thành. Nếu phần nào bị lỗi thì nó sẽ được cung cấp trong phần Errors.
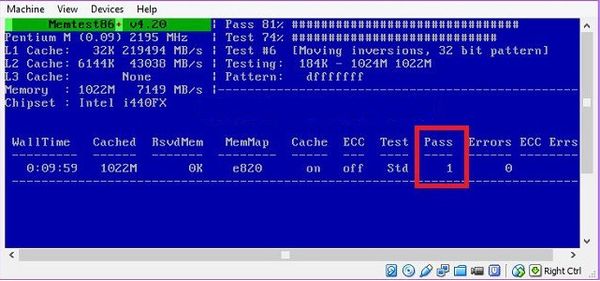
Ngoài ra, khi bạn đã xong quá trình kiểm tra lỗi và RAM của bạn vẫn còn được an toàn thì bạn muốn tìm hiểu thâm những tính năng khác hay thay đổi tùy chọn trong quá trình kiểm tra thì bạn có thể nhấn phím C - Configuration để hiển thị các tính năng từ 1-9 và sau khi đã hoàn thành xong hết thì nhấn phím 0 để quay trở về giao diện test RAM.

Sau khi xong hết 100% quá trình Pass từ 1-7 thì bạn quay lại và kiểm tra. Nếu không thấy lỗi nào (No Errors) thì đồng nghĩa là RAM của bạn vẫn hoạt động ổn định trên hệ thống. Còn nếu có lỗi thì rõ ràng là chiếc RAM của bạn đang gặp vấn đề gì đó. Bạn có thể đi bảo hành hoặc thay thế nó nhé!
3. BONUS KIỂM TRA DUNG LƯỢNG RAM TRÊN HỆ THỐNG MÁY TÍNH:
Nếu bạn được lắp đặt với số lượng RAM khoảng 16GB và sử dụng 2 thanh RAM. nhưng khi sử dụng máy bạn có hiện tượng đứng và giật lag thì TTP Cần Thơ có thêm hướng dẫn cách kiểm tra tổng dung lượng RAM mà máy bạn đang hiện có. Cách này để tránh trường hợp bạn bị lỗi 1 cây RAM và chỉ nhận 1 cây (nếu chạy kênh đôi) và khe RAM có thể bị hư hỏng.
Cách 1: Bạn vào Control Panel và kiểm tra dung lượng RAM trong phần Sysytem.
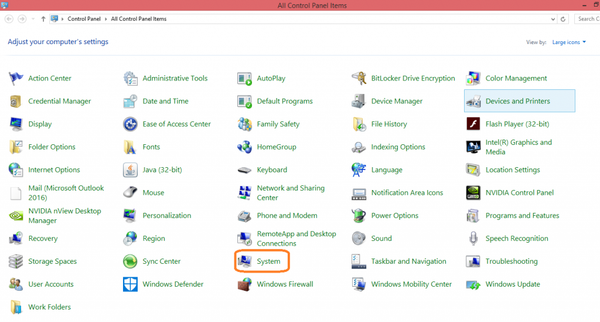
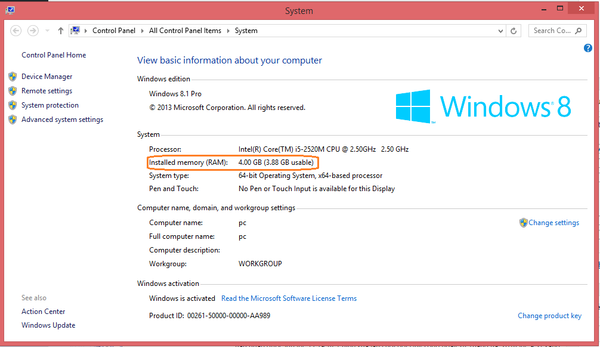
Cách 2: Sử dụng lênh Windows + R và gõ lệnh dxdiag > nhấn ENTER để kiểm tra thông số RAM.
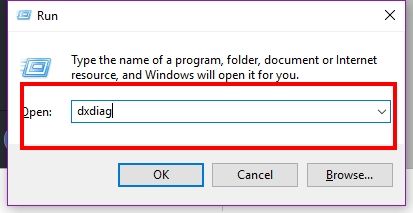
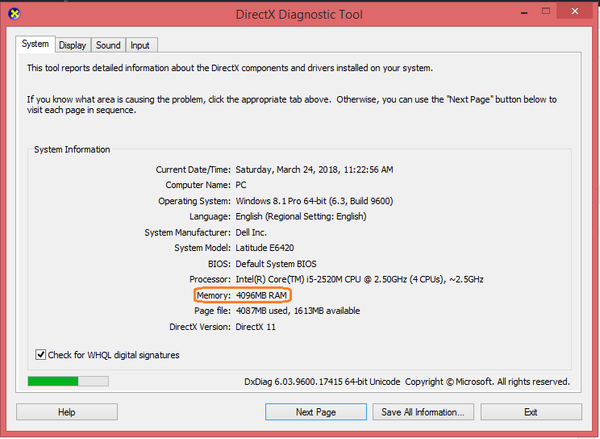
Cách 3: Sử dụng Task Manager bằng cách chuột phải vào thanh Taskbar dưới màn hình và chọn Task Manager.
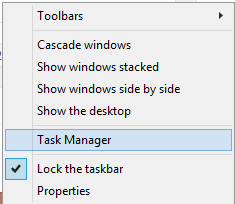
Bạn chọn qua tab Performence và xem dung lượng RAM tổng và RAM đã dùng của máy tính bạn.
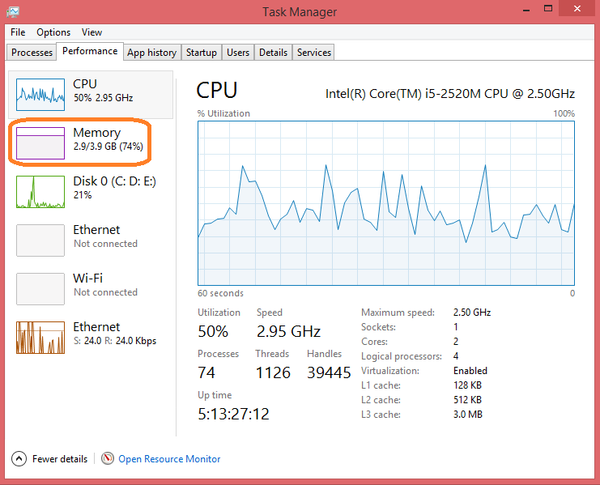
TTP Cần Thơ mong rằng bài viết hướng dẫn này sẽ hữu ích đối với tất cả các bạn và chúc các bạn thành công trong việc kiểm tra những thanh RAM trong hệ thống PC của mình nhé










